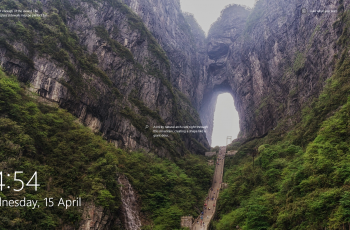Chromebooks don’t have a dedicated screenshot button like Windows PCs; so if you’re new to Chrome OS and Chromebooks, taking a screenshot might not be all that straightforward.
To take a screenshot on a Chromebook, press and hold down the Ctrl + Switch Window keys on the keyboard simultaneously for 1 or two seconds until you see the screenshot animation on the screen.
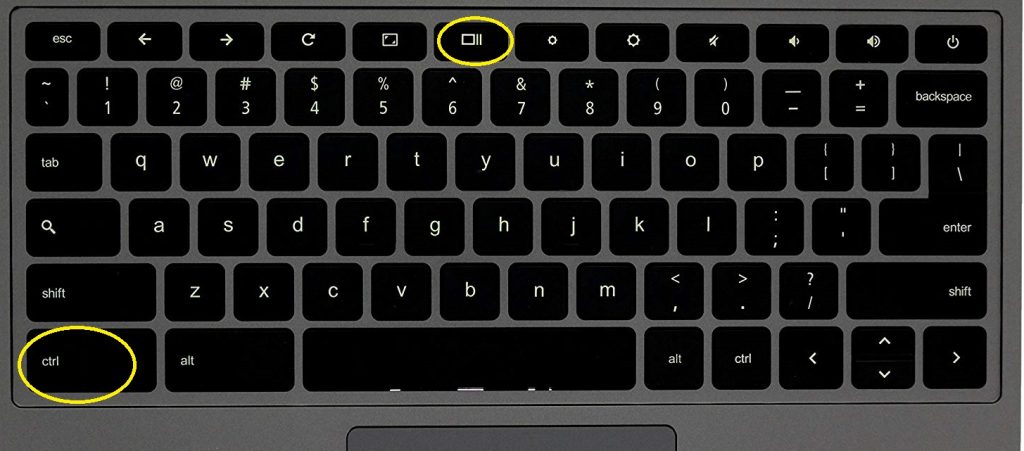
Ctrl + Shift + Switch window keys will turn your mouse cursor into a selection tool that you can use to select the area of the screen you want to screenshot.
When you take a screenshot a notification in the bottom corner of the screen alert you of the same and the screenshot will be saved in the Downloads folder.
Screenshots can be taken and accessed even when the Chromebook is offline.
Chromebook With External Keyboard
If you use an external (non-chromebook) keyboard, then you can use Ctrl + F5 to take a full screenshot and Ctrl + Shift + F5 to select a specific area to screenshot.
Chromebooks in Tablet Mode
There are many Chromebooks that can be folded into a tablet or detached from the keyboard to be used in tablet mode.
In this case the good old Power + Volume down button combo will take a screenshot of your entire screen. Press the two buttons at the same time for 1 or 2 seconds until you see the screenshot animation.
Chromebooks With Stylus
Chromebooks like the Pixelbook have a stylus. This will also give you a bunch of stylus option in the bottom right side of your screen. Taking a partial or full screenshot are among the options.